Eine Grafik in eine Stickdatei umzuwandeln ist mit der richtigen Sticksoftware, z.B. der Premier+2 Ultra oder mySewnet Plantinum möglich. Das automatische Umwandeln einer Grafik in eine Stickdatei auf “Knopfdruck” nennt sich Auto-Punch. Die Qualität beim Umwandeln einer Grafik in eine Stickdatei hängt von verschiedenen Faktoren ab:
- wie gut ist die Auflösung der Grafik
- wie detailliert ist die Grafik
- wie groß soll die Grafik werden (je größer, desto einfacher)
- Welche Software verwende ich (Empfehlung: mySewnet ehem. Premier+2 Ultra)

Grafik automatisch umwandeln #
Die Sticksoftware mySewnet (ehem. Premier+2 Ultra) ermöglicht das Umwandeln einer Grafik (z.B. JPG, JPEG, PNG, SVG …) in zwei (2) verschiedenen Softwaremodulen:
- mySewnet Embroidery (ehem. Embroidery bei Premier+2 Ultra)
- mySewnet Digitizing (ehem. Create bei Premier+ 2 Ultra)
Das Auto-Punchen mit dem Digitizing / Create Modul hat den Vorteil, dass Stickelemente im Nachgang noch bearbeitet werden können. Wenn dir also eine Linie, Flächenfüllung oder Form nicht gefällt, kannst du über den Filmstrip im Nachgang noch Änderungen vornehmen.
Da das Export- / Ausgabemodul bei beiden Softwaremodulen etwas unterschiedlich funktioniert, erhältst du beim automatischen Umwandeln der Grafiken in eine Stickdatei auch unterschiedliche Ergebnisse.
Vektorgrafik / Pixelgrafik in Stickdatei umwandeln (Auto-Punch) mit Embroidery #
Du möchtest ein Logo als Vektor- oder Pixelgrafik in eine Stickdatei umwandeln. Nach dieser Anleitung erklären wir die erste Möglichkeit, wie du mit dem Programm mySewnet (ehem. Premier+2 Ultra) deine Grafik in eine Stickdatei umwandeln kannst:
- Öffne zunächst das Programm Embroidery
- Wähle im Startmenü “Express Design” und dann auf weiter / next
- Wähle die Grafik, die z.B. als JPG, PNG, EPS vorliegt
- Folge dem Menü, um die Umwandlung abzuschließen.
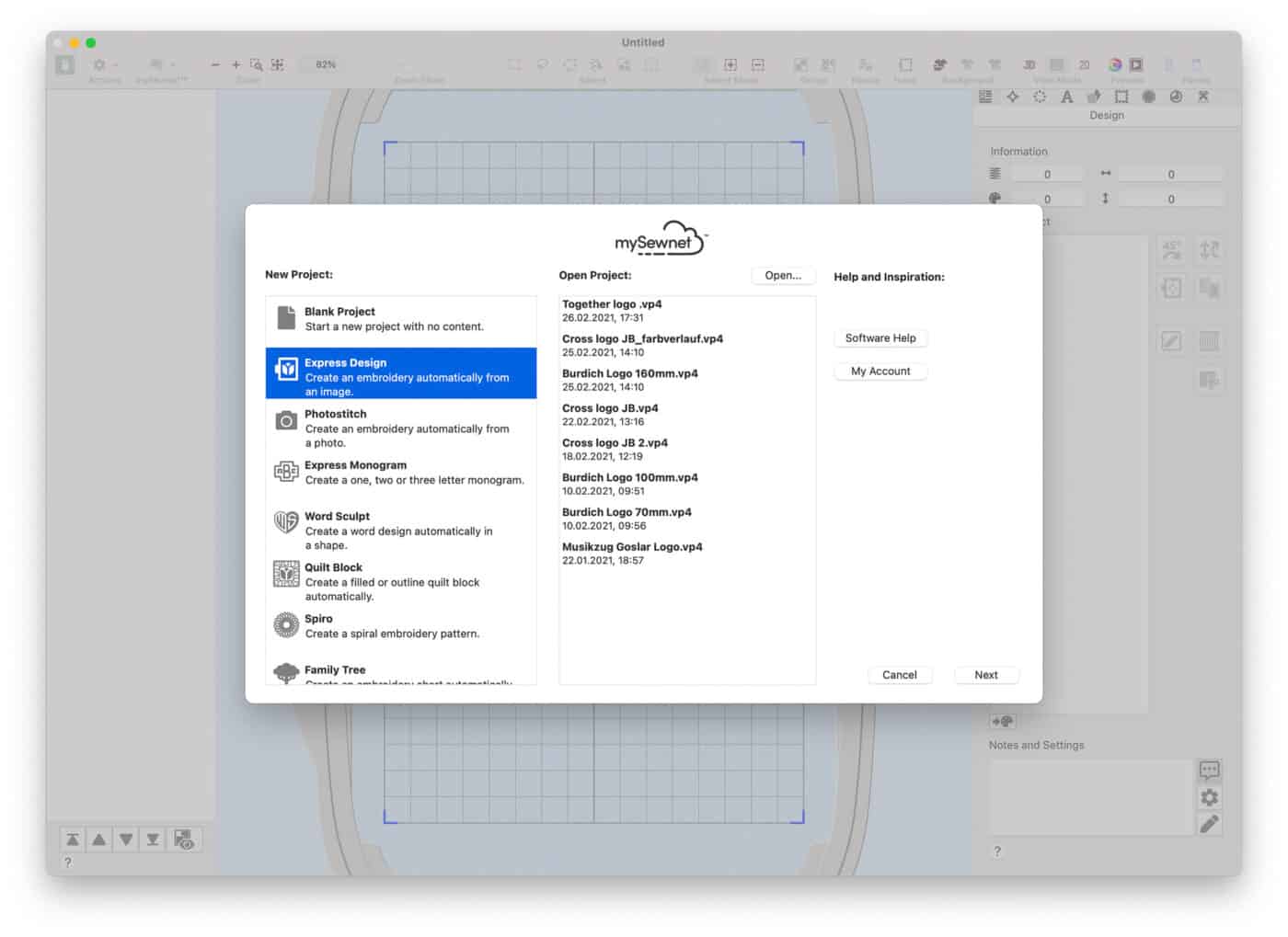
An dieser Stelle hast du 3 Möglichkeiten. Die erste Option “Create Express Embroidery” erstellt eine Kombination aus Vollflächen (Patternfill) und Umrandungen.

Wähle die Grafik aus, die du als Stickdatei umwandeln möchtest. Grafiken im Vektorformat, z.B. .EPS werden präziser in einer Stickdatei umgewandelt, als niedrig aufgelöste Pixelgrafiken z.B. JPG.
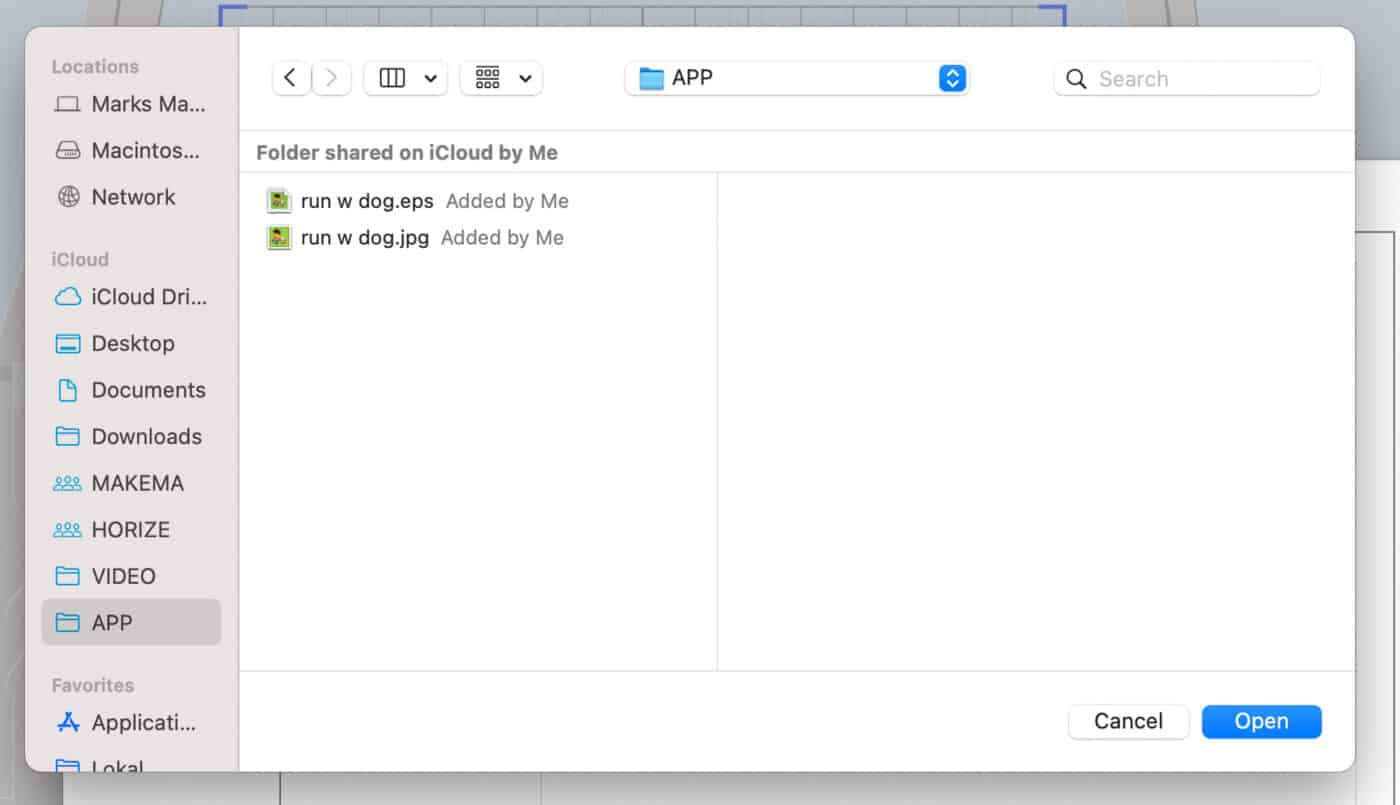
Wähle den Bereich aus, den du umwandeln möchtest. In diesem Fall wandeln wir die komplette Grafik in eine Stickdatei um.
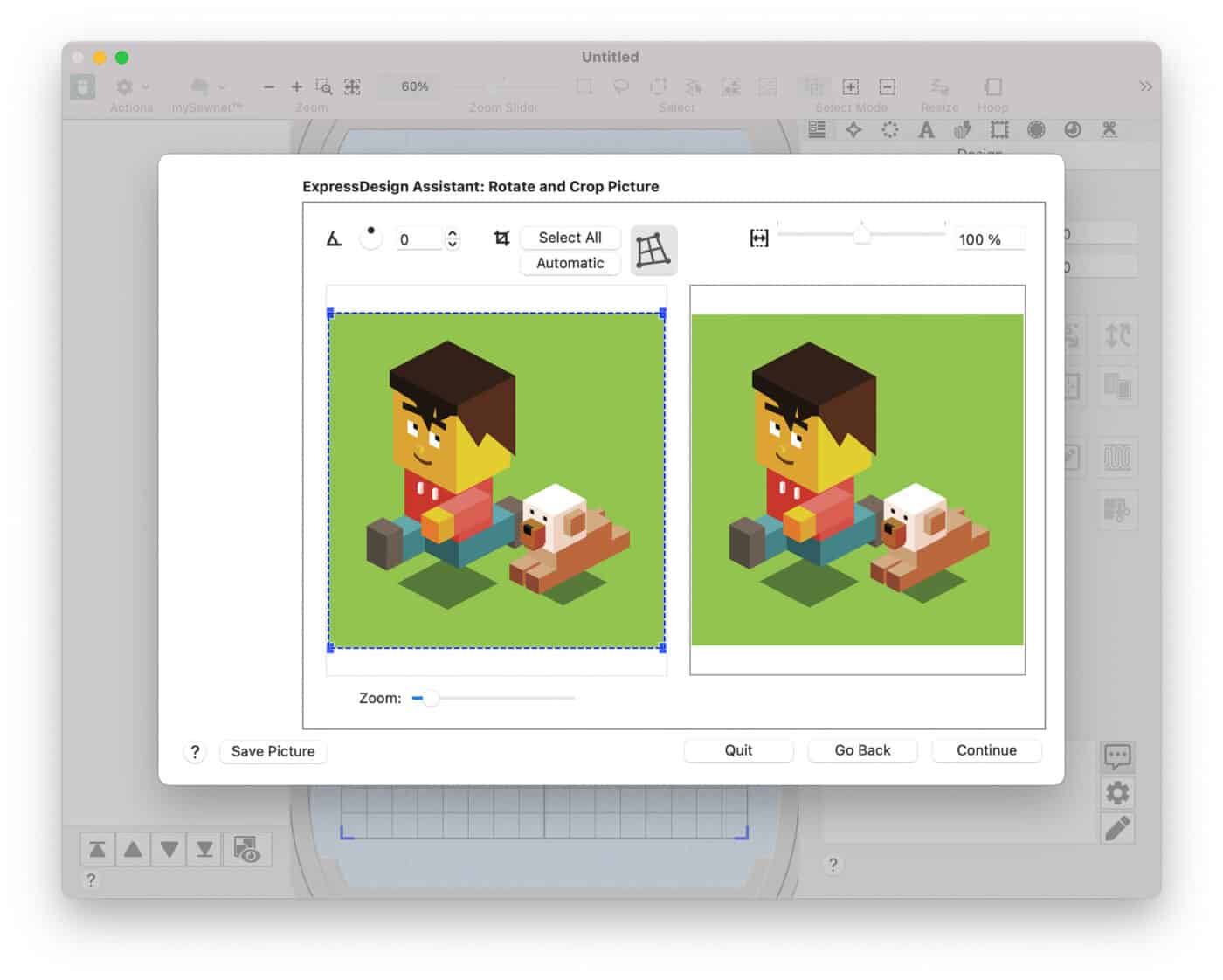
Du erhältst zusätzlich weitere Einstellmöglichkeiten, z.B. ob du mehr Vollfläche (Fill) oder bevorzugt auch Flachstich (Satin) Elemente in deiner Stickdatei haben möchtest.
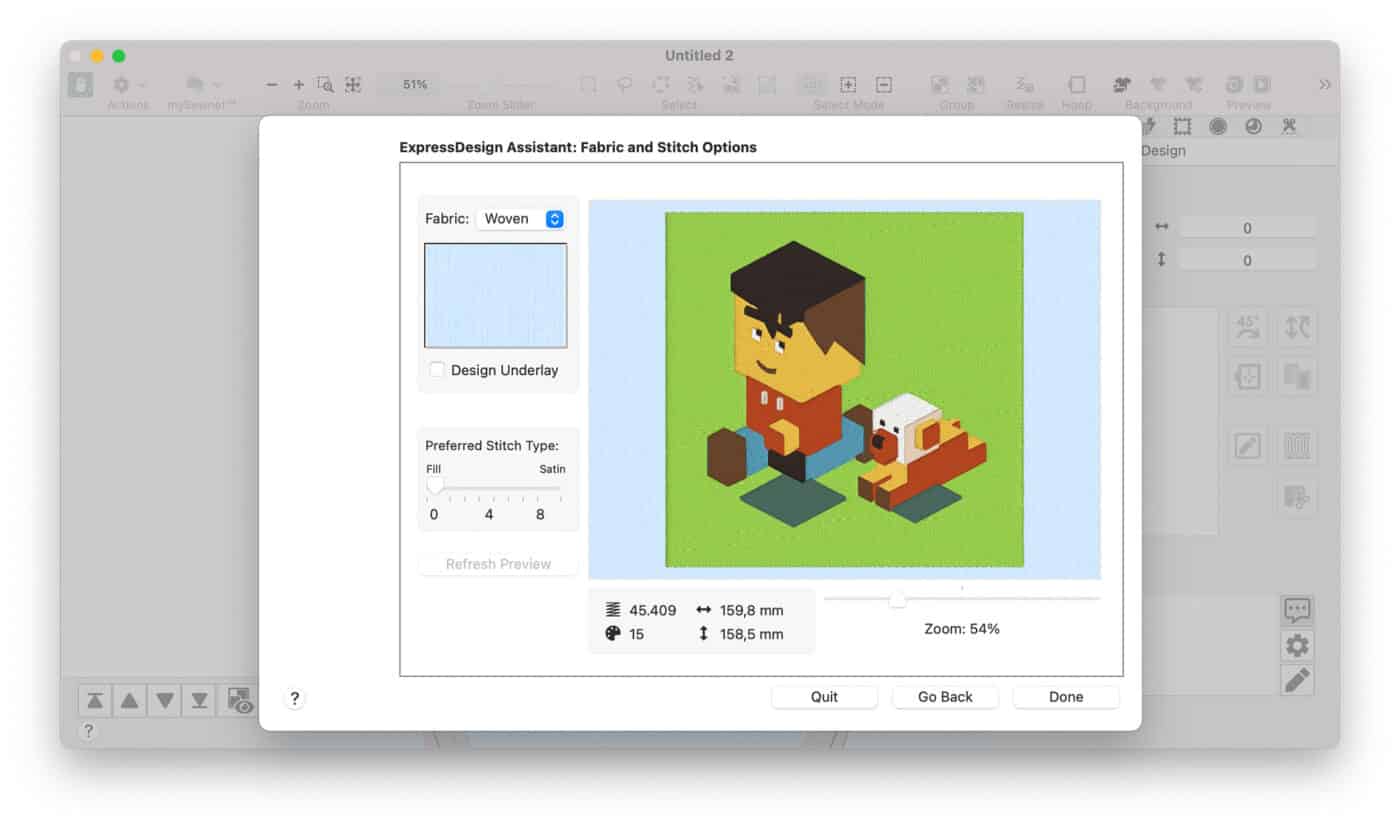
Das fertige Ergebnis der Auto-Punch Stickdatei in der Vorschau im Programm mySewnet Embroidery. Die Größe hier ist auf 160 x 160 mm festgelegt. Das Ergebnis bei Vektorgrafiken (z.B. .eps) ist besser, als bei ungenauen Pixelgrafiken (.jpg).

Auto-Punch Stickdatei nachträglich bearbeiten mit Create #
Wenn du Stickdateien aus einer Grafik heraus erstellt nachträglich bearbeiten möchtest, kannst du das Umwandeln in eine Stickdatei auch mit dem Programm mySewnet Digitizing (ehem. Premier+2 Ultra Create) realisieren.
- Öffne eine neue Arbeitsfläche
- Lege die Größe des Stickrahmens fest
- Wähle ExpressDesign -> ExpressDesign Into Hoop
- Verfahre wie oben im Programm Embroidery beschrieben

Wähle Create Express Embroidery, wenn du eine Kombination aus Vollflächen (Pattern) und Umrandung (Running-Stitch / Satin) haben möchtest.

Das fertige Ergebnis einer automatisch umgewandelten Stickdatei im Programm Digitizing / Create von mySewnet / Premier+2 Ultra.
Auf der linken Seite im sog. Filmstrip siehst du die einzelnen Elemente, die du nachträglich noch bearbeiten kannst, wenn dir eine andere Farbreihenfolge logischer erscheint, oder du Flächen und Elemente nachträglich verändern möchtest.

Diese Anleitung zum Digitalisieren eines Logos in eine Stickdatei ist unser Service. Das Umwandeln einer Grafik in eine Stickdatei ist oft gefragt. Nun hast du eine Vorstellung davon, wie der Ablauf in der Sticksoftware Premier+2 Ultra / mySewnet funktioniert.
Die Software ist sofort bei uns erhältlich. Wusstest du, dass wir auch umfangreiche und beliebte Videokurse anbieten? Weitere Informationen zu den Sticksoftwarekursen findest du hier: https://makema.de/kurse/

